Digitale Bildbearbeitung
GIMP-Anleitung 1


Ausgangsbild

Zielbild
Aufgabe:
Gestalte die Figur des Monsieur Milliet aus van Goghs Bildnis des Leutnant Paul-Eugène Milliet zu einem “Maoisten” vor gelbem Hintergrund um. Mond und Stern sollen wegfallen, dafür soll auf der Mütze ein selbst erstellter fünfeckiger Stern erscheinen, der ebenso wie der Hintergrund die Farbe Gelb hat.
Was in dieser GIMP-Anleitung 1 bzgl. des Grafikprogramms GIMP (Vers. 2.8)[1]Die Anleitung funktioniert auch mit niedrigeren Programmversionen von GIMP, doch die Werkzeuge und Pfade können leicht anders lauten. lernst:
- Freistellen eines Motivs
- Auswahl / Isolieren bestimmter Bildbereiche mittels Freihand-Lasso, magnetischer Schere, Zauberstab, Nach-Farbe-Auswählen-Werkzeug, Vordergrundauswahl-Werkzeug, Schnellmaske
- Bildausschnitt mit der Lupe vergrößern
- Arbeitsschritte rückgängig machen
- Umkehren einer Auswahl
- Farbtöne auswählen
- Zeichnen mit dem Stift
- Maskieren mit der Schnellmaske
- Einfärben mit dem Füllen-Werkzeug
- Bildbereiche kopieren mit dem Klon-Werkzeug
- Speichern eines Bildes
Das Ausgangsbild:
Van Goghs Bildnis des Leutnant Paul-Eugène Milliet (1888; Öl/Lw.; 60 x 49 cm; Rijksmuseum Kröller-Möller, Otterlo, NL)[2]Online-Informationen zum Bild leider bislang nur in Italienisch: https://it.wikipedia.org/wiki/Ritratto_di_Milliet Letzter Zugriff: 11.01.2017 liegt vor als digitalisiertes Bild im JPG-Format mit 24 Bit Farbtiefe, Größe 272 (B) x 338 (H) Pixel, 72 dpi Auslösung. (Hier das Bild als Arbeitsmaterial.)
Die Arbeitsschritte:
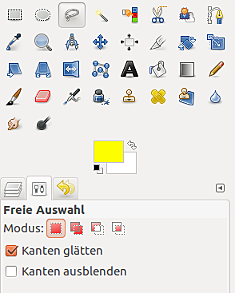
1.1 Markieren mit dem Freihand-Lasso
Nachdem du GIMP gestartet und das Ausgangsbild darin geöffnet hast (Datei -> Öffnen…), soll im ersten Schritt der grün-schwarze Bildhintergrund durch einen einheitlich gelben ersetzt werden. Dies geschieht dadurch, dass der zu verändernde Bildbereich (hier also der grün-schwarze Bildhintergrund) zunächst markiert werden muss, um dann dieser Markierung oder Auswahl einen neuen Farbton (hier Gelb) zuweisen zu können.
GIMP stellt zum Markieren eines Bereichs zum Zwecke des Isolierens eines Motivs, was man auch Freistellen eines Motivs nennt, verschiedene Werkzeuge, die auch miteinander kombiniert eingesetzt werden können, zur Verfügung – wir werden einige davon ausprobieren und mit dem Freie Auswahl (Freihand-Lasso) genannten Werkzeug beginnen. Aktiviere das Werkzeug durch Klicken auf das dritte Werkzeugsymbol im Werkzeugkasten. In den Werkzeugeinstellungen, die sich unterhalb des Werkzeugkastens befinden, sollte Kanten glätten aktiviert sein (sofern nachstehend keine Angaben zu den Werkzeugeinstellungen gemacht werden, belasse es immer bei den Standardeinstellungen). Fahre nun bei permanent gedrückter linker Maustaste um die Figur herum und versuchen Sie dabei, genau die Trennlinie zwischen Figur und Hintergrund zu treffen. Am besten beginnst du an der linken Schulter – in der Statuszeile müssten dann in etwa die Koordinaten 0 (für die x-Achse) bzw. ca. 265 (für die y-Achse) angezeigt werden. Wenn du dich von der Schulter am linken Bildrand um den Kopf herum bis zur Schulter am rechten Bildrand auf der anderen Seite vorgearbeitet hast, gehe bei immer noch gedrückter Maustaste über den Rahmen hinaus und zeichne außerhalb des Rahmens bis zu deinem Ausgangspunkt zurück und lassen dort die Maustaste los, wodurch das Lasso geschlossen wird und eine als Auswahl markierte Fläche entsteht. Die Markierungsgrenze wird durch die sogenannten “laufenden Ameisen” angezeigt.
Du kannst dir übrigens das Ergebnis deiner Arbeit mit dem Freihand-Lasso gut dadurch vergegenwärtigen, indem du die erstellte Auswahl kopierst (Bearbeiten -> Kopieren) und als neues Bild einfügst (Bearbeiten -> Einfügen als -> Neues Bild). Vermutlich wirst du feststellen, dass es gar nicht so einfach ist, mit diesem Werkzeug sehr genau zu arbeiten, weshalb wir ein weiteres Werkzeug ausprobieren. Zuvor aber gilt es die erstellte Auswahl wieder aufzuheben (Auswahl -> Nichts), um den Ausgangszustand wieder herzustellen.
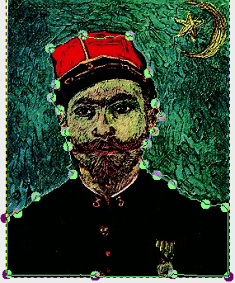
1.2 Markieren mit der magnetischen Schere
Die magnetische Schere funktioniert ähnlich wie das Freihand-Lasso, doch im Gegensatz zu diesem wird die Markierung nicht bei gedrückter Maustaste vorgenommen, sondern Punkt für Punkt werden markante Stellen der Konturlinie angeklickt, um das Objekt zu markieren. Aktiviere also die Schere durch Klicken auf das sechste Symbol im Werkzeugkasten und klicke dann Punkt für Punkt auf die Konturlinie des Monsieur Milliet. Du kannst die Auswahl schließen, indem du erneut auf den allerersten Punkt klickst. Solltest du zu ungenau gearbeitet haben, lassen sich die gesetzten Punkte verschieben, zudem sind weitere Punkte nachträglich einfügbar. Die durch Punkte verbundene Linie wird durch einen Klick in den markierten Bereich in eine Auswahl umgewandelt.
Diese Methode des Freistellens mittels der magnetischen Schere erlaubt im Gegensatz zum Freihand-Lasso präzisieres Arbeiten, wenn die zu markierende Fläche farblich deutlich abgegrenzt ist. Aufheben kannst du die mit Punkten verbundene Linie übrigens dadurch, dass du einfach ein anderes Werkzeug im Werkzeugkasten anklickst.
1.3 Markieren mit dem Zauberstab
Der Zauberstab, das vierte Werkzeug im Werkzeugkasten, erlaubt es, einen zusammenhängenden Bereich ähnlicher Farben auszuwählen. Dazu wird ein Pixel mit der linken Maustaste angeklickt, wodurch ähnliche Farbtöne mit markiert werden. Welche ähnlichen Farbtöne mit in die Auswahl einbezogen werden, wird in den Werkzeugeinstellungen bestimmt, wo unter dem Punkt Schwellwert ein Wert eingegeben wird, der die maximale Abweichung vom angeklickten Ausgangspixel bestimmt. Ein niedriger Wert führt also dazu, dass nur solche Pixel mit in die Auswahl einbezogen werden, die dem Ausgangsfarbton relativ ähnlich sind. Bei einer bereits bestehenden Auswahl kann durch erneutes Klicken ins Bild bei gedrückter Shift-Taste die Auswahl vergrößert werden und umgekehrt kann bei gedrückter Strg-Taste von einer Auswahl etwas abgezogen werden.
Die Nutzung des Zauberstabs ist besonders bei unterschiedlichen Farben vorteilhaft. In unserem Beispiel enthält das Gesicht jedoch ebenso wie der Hintergrund Grüntöne, und auch die zu entfernenden Schwarztöne des Hintergrundes tauchen in der zu erhaltenden schwarzen Jacke des Monsieur Milliet auf. Wenn du den Zauberstab ausprobierst, was du unbedingt tun solltest (!), wirst du feststellen, dass die Nutzung des Zauberstabs bei unserem Bild an Grenzen stößt und allenfalls bei einem niedrigen Schwellwert (z.B. 10) und häufigen Additionen bzw. Subtraktionen funktioniert. Hat man zu viel markiert, kann man die Markierung übrigens wieder rückgängig machen (Bearbeiten -> Rückgängig bzw. Strg+Z).
1.4 Markieren mit dem Nach-Farbe-Auswählen-Werkzeug
Das Nach-Farbe-Auswählen-Werkzeug, das fünfte Werkzeug im Werkzeugkasten, funktioniert ähnlich wie der Zauberstab. Im Gegensatz zu diesem werden aber nicht nur ähnliche Farbtöne in der Nähe des angeklickten Pixels markiert, sondern die Auswahl bezieht sich auf das ganze Bild. Beim Markieren eines schwarzen Pixels des zu markierenden Hintergrunds werden daher automatisch auch alle schwarzen Pixel in Gesicht und Kleidung markiert, so dass das Werkzeug für unseren Zweck nicht geeignet ist. Probier es trotzdem einmal aus, damit du seine Wirkungsweise siehst.
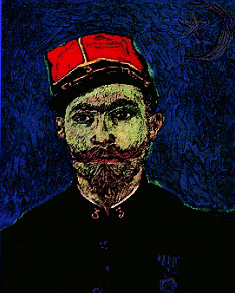
1.5 Markieren mit dem Vordergrundauswahl-Werkzeug
Das Vordergrundauswahl-Werkzeug, das siebte im Werkzeugkasten, eignet sich für die Lösung einer Aufgabe wie der vorliegenden recht gut. Zunächst markiert man das freizustellende Objekt ähnlich wie mit dem Freihand-Lasso, indem man mit gedrückter linker Maustaste Monsieur Milliet grob umfährt. Nach dem Loslassen der Maustaste ist die Person weitgehend freigestellt und der Hintergrund ist mit einer transparenten blauen Maske abgedeckt. Der Mausanzeiger hat nun die Form eines Pinsels angenommen (wobei die Pinselstärke in den Werkzeigeinstellungen mit dem Regler einstellbar ist) und mit diesem Pinsel wird das freizustellende Objekt nun mit der aktuellen Vordergrundfarbe übermalt. Besondere Aufmerksamkeit ist der Konturlinie zu widmen. Dieses Übermalen kann in mehreren Schritten geschehen, da das Programm automatisch die im letzten Arbeitschritt neu übermalte Fläche der zuvor markierten hinzurechnet. Durch Drücken von STRG während des Malens kann ein irrtümlicherweise markierter Bildbereich wieder ausgeschlossen werden. Durch Drücken der Enter-Taste wird schließlich der nicht mit der blauen Farbe maskierte Bereich, hier Monsieur Milliet, in eine Auswahl umgewandelt.
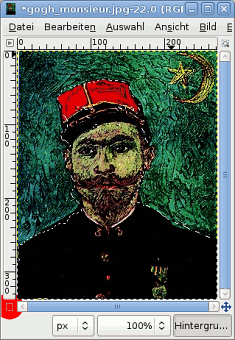
1.6 Markieren mit der Schnellmaske
Auch diese Methode des Freistellens basiert auf der Maskentechnik. Dabei wird das freizustellende Motiv zunächst (z.B. mit dem Freihand-Lasso) grob umrissen. Dann klickt man links unten im Bildfenster (hier rot unterlegt) auf die Schaltfläche Schnellmaske umschalten (alternativ: Auswahl -> Schnellmaske umschalten) und wechselt so in den Maskierungsmodus. In diesem ist der Hintergrund durch eine transparente rote Maske abgedeckt. Mittels des Pinsels oder des Radierers und der entsprechenden Einstellmöglichkeiten für Pinselform, -größe etc. kann nun das Motiv freigestellt werden. Der Vorteil gegenüber dem Markieren mit dem Vordergrundauswahl-Werkzeug besteht darin, dass hier wiederholt zwischen Normalmodus und Maskierungsmodus gewechselt werden kann, was ermöglicht, zum Zwecke der besseren Bearbeitung zwischendurch mittels der Lupen-Werkzeugs (zehntes Werkzeug im Werkzeugkasten) die Ansicht zu verändern, um so genauer arbeiten zu können. Für unser Ausgangsbild ist diese Methodes des Markierens m.E. die praktischste…
2 Auswahl umkehren
Nachdem das Motiv des Monsieur Milliet nun mittels einer der vorstehend beschriebenen Methoden als Auswahl markiert ist (die “laufenden Ameisen” müssen die Person umkreisen), gilt es nun, statt des Monsieur Milliet den Hintergrund zu markieren, denn dieser soll ja gelb eingefärbt werden. Statt der Person muss also der Hintergrund ausgewählt sein. Den entsprechende Befehl zum Umkehren der Auswahl findest du unter Auswahl -> Invertieren.
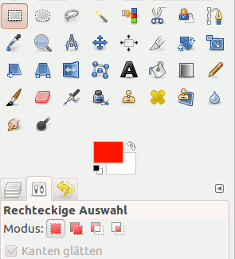
3 Farbauswahl
Im nächsten Schritt gilt es, den nunmehr ausgewählten grün-schwarzen Bildhintergrund durch einen einheitlichen gelben Farbton zu ersetzen. Wir beginnen mit der Auswahl eines geeigneten gelben Farbtons. Doppelklicke dazu auf die Vordergrundfarbe (hier derzeit Rot) im unteren Bereich des Werkzeugkastens.
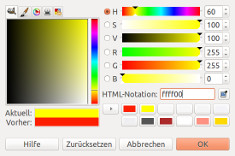
Im sich daraufhin öffnenden Dialogfenster Vordegrundfarbe ändern wähle mit den Reglern einen beliebigen Gelbton aus oder gib die Werte des gewünschten Gelbfarbtons in die Felder ein. Im gezeigten Beispiel sind in die Felder R-G-B die Werte “255-255-0” (für Rein-Gelb) eingegeben worden (oder alternativ “ffff00” als HTML-Notation). Bestätige mit Klicken auf OK.
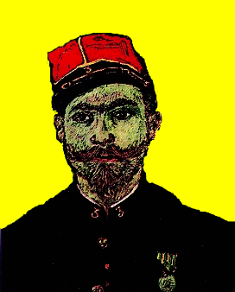
4 Einfärben mit dem Füllen-Werkzeug
Mit der ausgewählten gelben Vordergrundfarbe kann nun der Hintergrund des Bildes eingefärbt werden. Dazu klickt man zunächst auf das Füllen-Werkzeug in der Werkzeugkiste, das durch einen Farbeimer symbolisiert wird (direkt hinter dem großen A, was für das Textwerkzeug steht). In den Werkzeugeinstellungen müssen Füllart: VG-Farbe und Betroffener Bereich: Ganze Auswahl füllen aktiviert sein. Anschließend klickst du in den markierten Hintergrundbereich, also den Bereich, der durch die “laufenden Ameisen” begrenzt wird, und der Hintergrund bekommt die gewünschte Gelbfärbung.
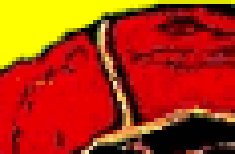
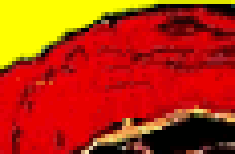
5 Bildbereiche kopieren mit dem Klon-Werkzeug
Als nächstes gilt es, die Falte in der Mitte der Mütze zu beseitigen. Um besser arbeiten zu können, vergrößert man zunächst die Ansicht der Mütze, indem man mit dem Vergrößerungs-Werkzeug, das im Werkzeugkasten durch das Symbol einer Lupe dargestellt ist, mehrfach auf die Mütze klickt (in den Werkzeugeinstellungen muss Werkzeugmodus: Vergrößern aktiviert sein), bis der der Ausschnitt auf ca. 800 % vergrößert ist.
Die eigentliche Beseitigung der Falte erfolgt jetzt mittels des Klon-Werkzeugs, das im Werkzeugkasten durch einen Stempel symbolisiert wird. Mit dem Klon-Werkzeug lassen sich auf einfache Weise Bildausschnitte kopieren und an anderer Stelle einfügen, wobei dieses Bildbearbeitungsverfahren ein naturalistischeres Ergebnis als die Überarbeitung mittels des Malpinsels ergibt. Nach Aktivierung des Werkzeugs wählt man in den Werkzeugeinstellungen eine passende Pinselstärke (z.B. 9) und klickt dann bei gedrückter Strg-Taste mit der linken Maustaste einmal auf einen Bereich der Mütze, den man zu kopieren wünscht. Dann geht man mit dem Pinsel zu der Stelle, an der das mit dem ersten Klicken eingefügte Bildfragment eingefügt werden soll, und deckt dann durch wiederholtes Klicken (ebenfalls mit der linken Maustaste) auf die Mützenfalte eben diese ab.


6 Freihand-Zeichnen mit dem Stift
Nun soll noch ein gelber Stern in der Mitte der Mütze, dort wo zuvor die Naht war, eingefügt werden. Da wir hierfür den gleichen Gelbton nutzen wollen, den wir schon als Hintergrundfarbe benutzt haben, machen wir diesen Farbton zur Arbeitsfarbe, indem wir zunächst auf das Pipetten-Symbol im Werkzeugkasten klicken und damit die Farb-Pipette aktivieren, dann in den Werkzeugeinstellungen Auswahlmodus: Vordergrundfarbe ersetzen einstellen und schließlich mit der linken Maustaste irdendwo auf den gelben Hintergrund klicken, wodurch dieser Farbton zur neuen Vordergrundfarbe wird.
Nun geht es ans Zeichnen des Sterns. Hierzu aktivieren wir den Stift im Werkzeugkasten (Symbol: Stift), stellen die Pinselstärke z.B. auf den Wert 3 ein und zeichnen dann mit gedrückter Maustaste einen Stern auf die Mütze. Öfteres Loslassen der Maustaste und Neuansetzen ist dabei besser als den Stern in einem Rutsch zu zeichnen, da so die Striche ggf. einzeln rückgängig gemacht werden können.
Um den entstandenen Stern schließlich noch mit gelber Farbe zu füllen, klickst du mit dem schon bekannten Zauberstab in den roten Binnenbereich des Sterns, um die rötlichen Farbtöne auszuwählen, und füllst dann die Auswahl mittels des ebenfalls bekannten Füll-Werkzeugs mit der gelben Farbe.

7 Speichern eines Bildes
Nun ist aus Monsieur Milliet ein “Maoist” geworden und dein Bild könnte etwa so wie das nebenstehende aussehen. Jetzt musst du das Bild nur noch speichern. Speichere also das Bild unter neuem Namen als JPG-Datei ab. Klicke dazu den Pfad Datei -> Exportieren als … und gib einen neuen Namen gefolgt von .jpg ein. Nach dem Klicken auf Exportieren gelangst du in den “Datei exportieren als JPEG”-Dialog, wo du unter Qualität den automatisch vorgeschlagenen Wert von 90 für die Kompression des Bilds akzeptierst und dann auf Exportieren klickst. Dadurch wird das Bild endgültig gespeichert.
